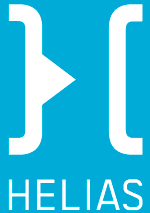In Photoshop arbeiten mit «Korrekturen»
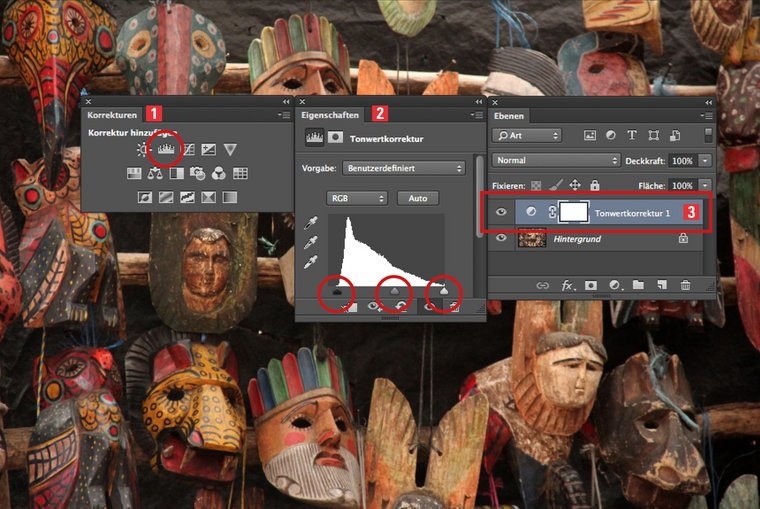
Andreas Burkard
Adobe hat den Photoshop in der «non-destruktiven» Arbeitsweise weiterentwickelt. Wenn Sie punkto Bildbearbeitung in der oberen oder gar der höchsten Qualitätsliga spielen wollen, sollten Sie künftig die Bildbearbeitungsbefehle im Bedienfeld Korrekturen ausführen.
Für Schnellentschlossene
Die «normalen» Bildbearbeitungsbefehle sind in Photoshop imMenü Bild > Korrekturen untergebracht. Beachten Sie jedoch, dass bei dieser Methode direkte Korrekturen an der Bildebene vorgenommen werden, wodurch Bildinformationen verloren gehen. Nach dem Speichern und Schliessen eines Bildes können Sie die Einstellungen nicht mehr ändern. Wenns eilt und wenn Sie sicher sind, was Sie da machen, ist diese Methode nach wie vor in Ordnung.
Der hochwertigere Weg
Oftmals müssen Einstellungen jedoch auch nachträglich geändert werden. Sei dies, weil sich der Bedruckstoff ändert oder weil das Bild für andere Medienkanäle aufbereitet wird. Im Bedienfeld Korrekturen sind die meisten Befehle, die Sie im Menü Bild > Korrekturen finden, ebenfalls aufgeführt. Der Unterschied ist, dass es sich hier um die so genannte non-destruktive oder zerstörungsfreie Arbeitsweise handelt. Sie können die Einstellungen jederzeit ändern.
Das vorliegende Beispielbild hat zu wenig Kontrast. Ich wähle dazu im Bedienfeld Korrekturen die Tonwertkorrektur aus. Die Einstellungen der Tonwertkorrektur stehen dann nicht in einem eigenen Fenster, sondern in Photoshop CS6 und CC im Bedienfeld Eigenschaften zur Verfügung. In Photoshop CS4 und CS5 sind die entsprechenden Einstellungen im selben Bedienfeld Korrekturen vorzunehmen.
Die Tonwertkorrektur zeigt ein Histogramm. Dieses stellt die Verteilung der Pixel eines Bildes auf die verschiedenen Helligkeitsstufen grafisch dar. Das Histogramm zeigt Details in den Tiefen (linker Teil des Histogramms), in den Mitteltönen (Mitte) und in den Lichtern (rechter Teil). Anhand eines Histogramms lässt sich erkennen, ob beispielsweise das Bild einen Mangel in den Tiefen oder den Lichtern aufweist. In diesem Beispiel ziehe ich den Regler der Tiefen nach rechts, an die Stelle, wo das Histogramm Werte zeigte. Den Regler der Mitteltöne ziehe ich ein wenig nach links, um das Bild in diesen Tönen ein wenig aufzuhellen. Das Resultat ist ein wesentlich kontrastreicheres Bild.
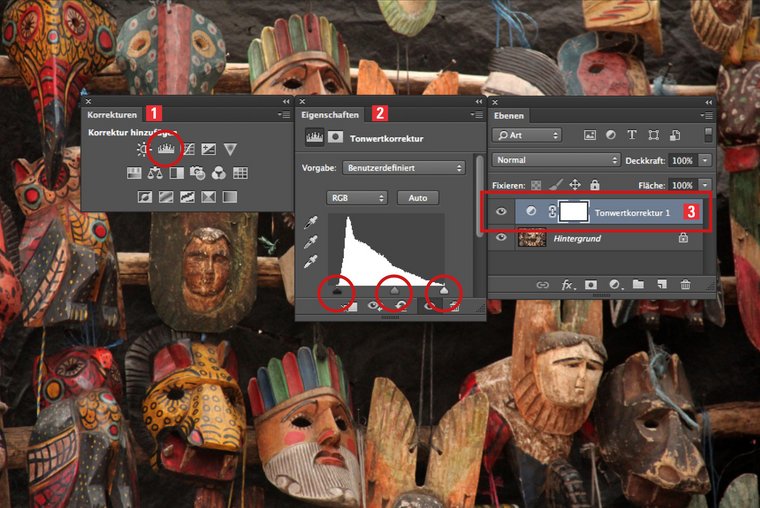
Legende: 1: Tonwertkorrektur mit dem Bedienfeld Korrekturen. 2: Das Bedienfeld Eigenschaften zeigt die ausgewählte Korrektur. Im Beispiel der Tonwertkorrektur sind von links nach rechts die Tiefen-, die Mittel- und die Lichtertöne regulierbar. 3: Eine Bildbearbeitung, welche im Bedienfeld Korrekturen ausgewählt und in den Eigenschaften eingestellt wird, ergibt automatisch eine jederzeit änderbare Einstellungsebene.
Einstellungsebene
Immer wenn Sie Bildbearbeitungsbefehle über das Bedienfeld Korrekturen verwenden, erhalten Sie im Bedienfeld Ebenen automatisch eine entsprechende Einstellungsebene. Mit einer Einstellungsebene können Sie an Ihrem Bild Farb- und Tonwertkorrekturen vornehmen, ohne die Pixelwerte dadurch dauerhaft zu ändern. So können Sie beispielsweise für Tonwertkorrekturen oder Kurven eine Einstellungsebene erstellen, anstatt die Anpassungen direkt im Bild vorzunehmen. Die Farb- und Tonwertkorrekturen werden in der Einstellungsebene gespeichert und auf alle darunterliegenden Ebenen angewendet. So können Sie über eine einzige Korrektur mehrere Ebenen gleichzeitig anpassen. Ein Doppelklick auf das linke Symbol der Einstellungsebene (nicht der Maske) reicht, und Sie können im Bedienfeld Eigenschaften die Einstellungen ändern. Sie können die Änderungen jederzeit verwerfen oder ausblenden und so das Originalbild wiederherstellen.
Ferner können Sie die Einstellungsebene der Bildbearbeitung aber auch nur auf die direkt darunterliegende Ebene anwenden. Das wird oft benötigt, wenn man beispielsweise aufwendige Collagen mit mehreren Ebenen erstellt. Das Vorgehen ist ganz einfach. Klicken Sie auf das Symbol unten links im Bedienfeld Eigenschaften. Als Orientierungshilfe zeigt das Bedienfeld Ebenen dann rechts vom Symbol der Einstellungsebene einen Pfeil, der nach unten deutet, und eine Ebene, die unterstrichen ist. Die Einstellungsebene wirkt sich also auf die unterstrichene Ebene aus und belässt die darunterliegenden Ebenen unverändert.
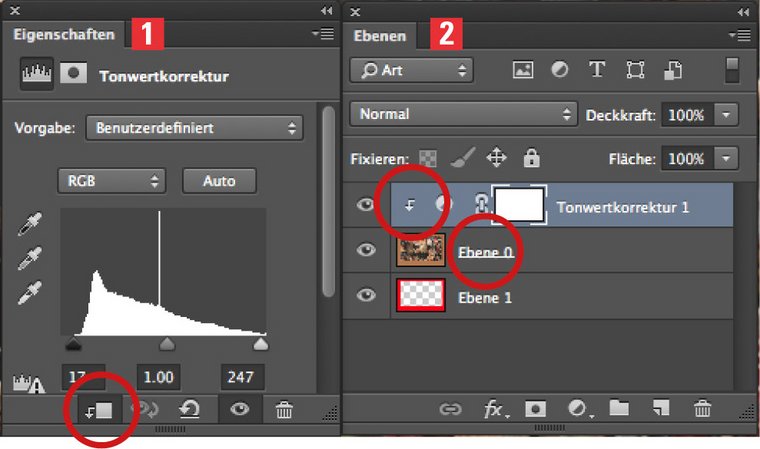
Legende 2: 1: Im Bedienfeld Eigenschaften bewirkt das abgebildete Symbol, dass sich die Einstellungen der Einstellungsebene nur auf die darunterliegende Ebene auswirken. 2: Das Bedienfeld Ebenen kennt dazu das Symbol des Pfeils von der Einstellungsebene bis zum Symbol der unterstrichenen Ebene.
Einstellungsebene kombinieren
Sie können auch weitere Einstellungsebenen erstellen. Dazu ein ganz praktischer Trick. Das Bild ist zwar jetzt kontrastreicher, doch ich möchte die Farbsättigung der Rot- und Orangetöne erhöhen.
Hierzu klicke ich im Bedienfeld Korrekturen auf Farbton/Sättigung. Das Bedienfeld Eigenschaften zeigt mir die Einstellungen. Mit dem Symbol des Fingers kann man direkt in die gewünschten Farben klicken und nach rechts ziehen. So mache ich bei einem Orangeton in einer der Masken einen Klick und ziehe den Regler leicht nach rechts. Farbton/Sättigung erkannt dadurch augenblicklich die Rottöne, und mit dem Zug nach rechts werden diese gesättigt. Tipp: Achten Sie auch in anderen Bildbearbeitungsbefehlen vermehrt auf dieses Fingersymbol. Sie können damit die Bildbearbeitung an der Bildstelle auslösen, wo Sie eine Verbesserung erzielen möchten.
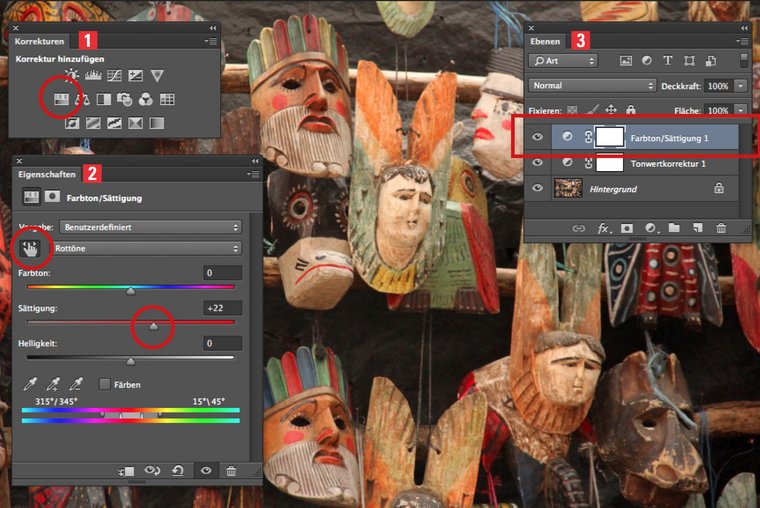
Legende 3: 1: Korrekturen Farbton/Sättigung. 2: Mit dem Fingersymbol auf eine rote oder orange Bildstelle klicken und leicht nach rechts ziehen. Dies erhöht gezielt in den Rottönen die Sättigung. 3: Das Bedienfeld Ebenen zeigt Farbton/Sättigung als eine weitere Einstellungsebene an.
Einstellungsebenen speichern
Wenn man in der Bildbearbeitung in der obersten Liga spielt, so speichert man die Bilder in der Regel im Photoshop-Format (.psd). Das Photoshop-Format ist ideal für Photoshop und den gesamten folgenden Adobe-Workflow, wie beispielsweise die Platzierung in InDesign. Man könnte auch im Tif-Format speichern. Doch das Tif-Format hat etliche Optionen, die unter Umständen unnötig Verwirrung stiften. Wie dem auch sei: Nur diese Formate können die Einstellungsebenen (und auch andere Photoshop-Funktionen) editierbar festhalten. Bei der Speicherung in das beliebte JPG-Format gehen die Einstellungsebenen verloren. Ein Hinweis im Speichern-Fenster weist auf diesen Verlust hin.