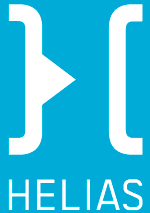InDesign und sein Pipetten-Werkzeug
Andreas Burkard
InDesign hat in allen Versionen ein ganz cooles Werkzeug mit der Bezeichnung Pipette. Mit dem Pipetten-Werkzeug können Sie Farb- oder Schriftattribute von Objekten aufnehmen und auf andere Objekte anwenden. Damit lässt sich äusserst zeitsparend arbeiten. Im Folgenden zeige ich Ihnen drei Fälle, wie Sie die Pipette verwenden können.
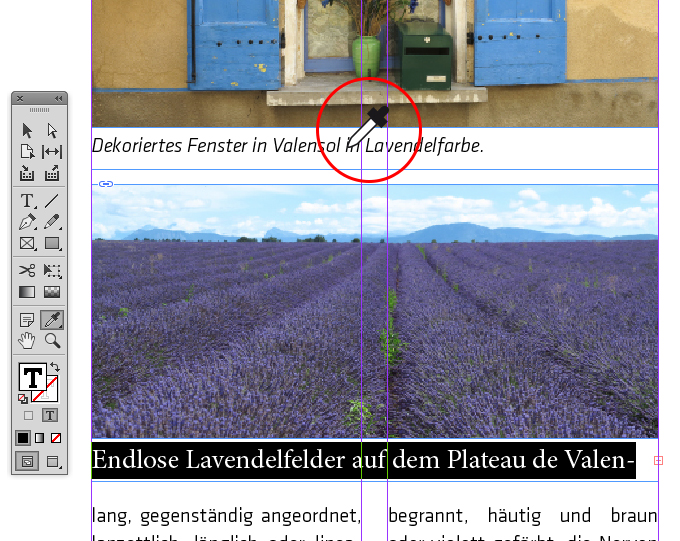
Legende: Schriftattribute übertragen mit der Pipette.
Die Pipette für Text
Das Layout hat eine formatierte Legende. Sie haben wieder einmal das Bedienfeld Absatzformate nicht offen und können daher einer noch nicht formatierten Legenden nicht das entsprechende Format zuweisen. Da hilft die Pipette!
Wählen Sie zuerst mit dem Textwerkzeug das Ziel aus (den noch nicht formatierten Text). Klicken Sie dann mit dem Pipette-Werkzeug auf die Quelle (den korrekt formatierten Text). Die Schriftattribute werden übertragen. Auch wenn ein Absatzformat vorliegt, wird dies korrekt übertragen.

Legende: Die Pipette mit geladenen Schriftattributen.
Unmittelbar nach der Übertragung des Schriftattributes zeigt das Pipetten-Werkzeug nach rechts, ist gefüllt und zeigt anhand eines kleinen T, dass noch andere Textstellen formatiert werden können. Man kann nun mit dem geladenen Pipetten-Symbol über solche Textstellen fahren, und diese werden auch entsprechend formatiert. Um die geladene Pipette wieder zu «versorgen», klickt man ganz einfach auf das Auswahlwerkzeug oder ein beliebiges anderes Werkzeug.
Die Pipette für Bilder
Der Titel im Artikel ist schwarz. Sie möchten für den Titel eine passende Farbe von einem Bild verwenden. Dies können Sie ohne Umweg über Photoshop direkt in InDesign mit dem Pipetten-Werkzeug machen.
Das geht so:
– Markieren Sie zuerst mit dem Textwerkzeug den Titel (das Ziel).
– Wählen Sie das Pipetten-Werkzeug aus.
– Klicken Sie mit dem Pipettenwerkzeug an eine passende Farbstelle in einem platzierten Bild (die Quelle).
Der Titel bekommt die Farbe der Stelle, an der Sie mit der Pipette ins Bild geklickt haben. Dazu noch ein Tipp: Verwenden Sie mit dem Pipetten-Werkzeug zusätzlich die gedrückte Alt-Taste, so können Sie im Bild andere Farben aufnehmen.
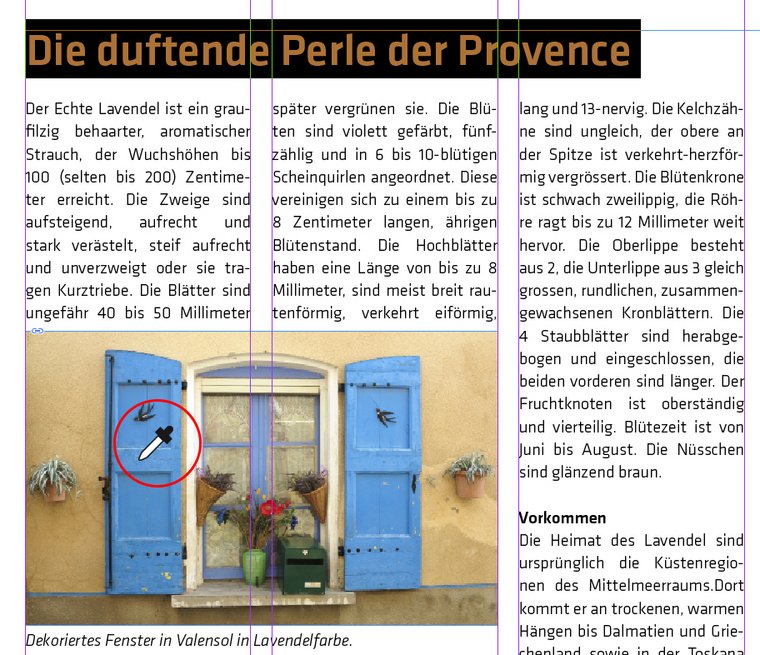
Legende: Die Pipette kann Farben aus platzierten Bildern auf die Textfläche übertragen.
Die Pipette für Flächen
Sie können mit dem Pipetten-Werkzeug ohne Umweg Farben aus einem Bild einer Fläche zuweisen. Das Prinzip ist das Gleiche. Erst die Fläche auswählen (das Ziel), dann mit dem Pipetten-Werkzeug ins Bild klicken (die Quelle). Mit zusätzlich gedrückter Alt-Taste können Sie andere Farben aus dem Bild auswählen.
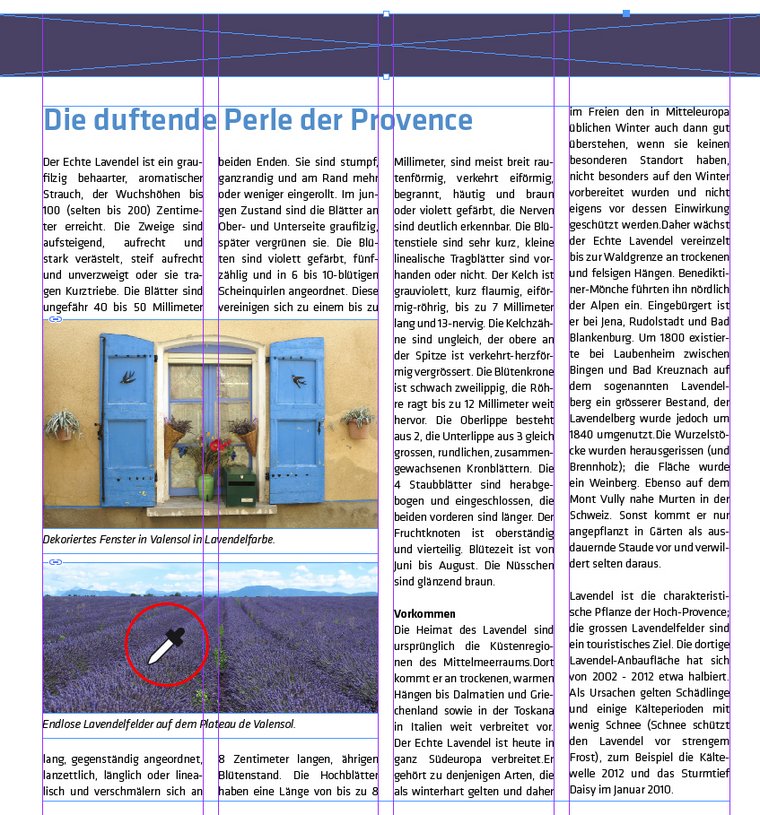
Legende: Die Pipette überträgt die Farbe des platzierten Bildes auf die oben ausgewählte Fläche.
Farben aufnehmen und umwandeln
Das Pipetten-Werkzeug nimmt nicht nur die Farbe auf, sondern auch den Farbmodus des Bildes. Haben Sie ein RGB-Bild platziert, so ist die aufgenommene Farbe auch in RGB.
Farben, die Sie in InDesign für Text und Flächen verwenden, sollten Sie jedoch tunlichst in CMYK anlegen bzw. die aufgenommenen Farben umwandeln. Doch zuerst müssen Sie die Farben in das Bedienfeld Farbfelder kriegen. Wählen Sie dazu ganz einfach aus den Optionen des Bedienfeldes Farbfelder > Unbenannte Farben hinzufügen aus. Die mit dem Pipetten-Werkzeug aufgenommenen Bildfarben befinden sich nun bereits im Bedienfeld Farbfelder und sind im entsprechenden Farbmodus. Falls Sie im Bedienfeld Farbfelder bei der aufgenommenen Farbe rechts neben der Farbbezeichnung das RGB-Symbol erkennen, so machen Sie darauf einen Doppelklick. Es erscheint das Fenster Farbfeldoptionen. Wählen Sie den Farbmodus > CMYK aus und ändern Sie unter Umständen die Prozentzahlen der CMYK-Farben auf gerade Werte.
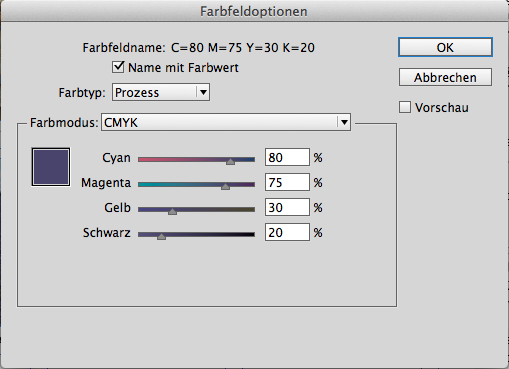
Legende: Farben umwandeln in den Farbfeldoptionen.
Leistungsfähiges Werkzeug
Was die Pipette alles aufnehmen und übertragen kann, offenbart ein Doppelklick direkt auf das Pipetten-Werkzeug. Hier ist es ratsam, alle Einstellungen aktiviert zu belassen, sodass eben alles aufgenommen wird. Die Pipette umgeht nicht die strukturierte Einrichtung eines Dokuments. Öfter verwendete Attribute sollte man für Objekte mit Objektformaten und für Texte dann doch mit Absatz- oder Zeichenformaten einrichten. Doch danach spricht, wie anfangs erwähnt, absolut nichts gegen die Verwendung der praktischen Pipette.
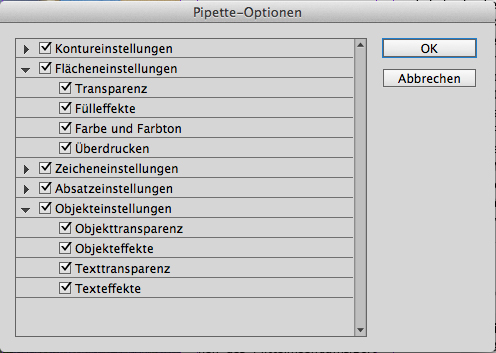
Legende: All diese Einstellungen werden standardmässig mit der Pipette aufgenommen.