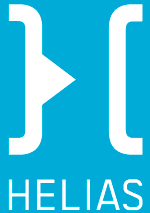Raffinierte Bildplatzierung mit InDesign
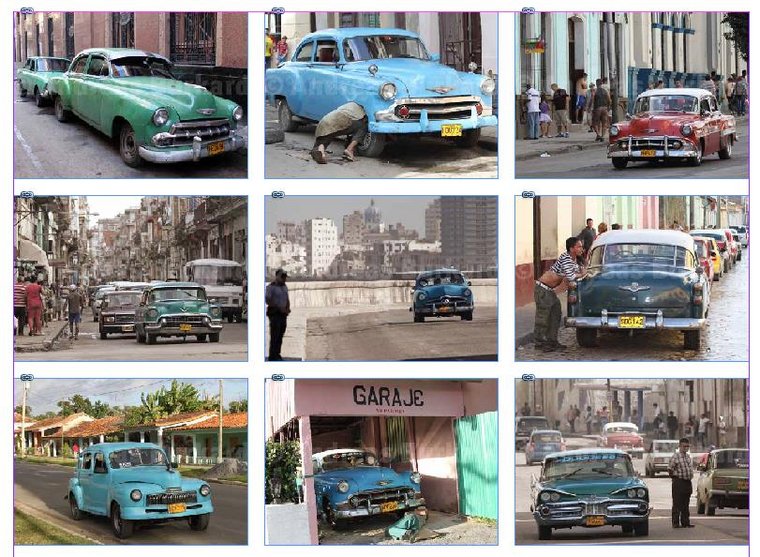
Andreas Burkard
Sie wissen bestimmt wie man Bilder in Adobe InDesign einfügt. Im Menü Datei > Platzieren ist der entsprechende Befehl aufgeführt. Wahrscheinlich wissen Sie auch, dass man im Platzieren-Fenster ganz einfach mehrere Bilder miteinander auswählen und diese der Reihenfolge entsprechend einfügen kann. So was nennt man Mehrfachplatzierung. Was Sie aber vielleicht nicht kennen, das ist die gleichzeitige Platzierung von Bildern in unterteilte Zeilen und Spalten. Diese Methode baut auf der Mehrfachplatzierung auf und wird als Kontaktabzug bezeichnet.
Bilder auswählen
Zuerst wählt man im Menü Datei > Platzieren . Mit gedrückter Shift-Taste wählen Sie danach im Platzieren-Fenster mehrere Bilder aus. Wenn Sie Bilder in der Auflistung des Platzieren-Fensters überspringen möchten, so drücken Sie dazu einfach die Ctrl-Taste (CMD-Taste auf Mac). Klicken Sie im Platzieren-Fensters erst auf Öffnen, nachdem die Auswahl der entsprechenden Bilder passt.
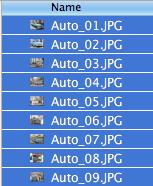
Legende: Die Mehrfachauswahl im Platzieren-Fenster.
Jetz nicht loslassen!
Zurück im Dokument erkennen Sie das Bildplatzierungssymbol mit einer Miniaturdarstellung des ersten ausgewählten Bildes. Eine Zahl im Bildplatzierungssymbol zeigt Ihnen die Menge der zu platzierenden Bilder an. Sie können mit den Pfeil-Tasten auf Ihrer Tastatur durch diese Auswahl gehen. Nun müssen Sie einen Rahmen aufziehen und dabei achten, dass Sie die gedrückte Maus-Taste noch nicht los lassen. Danach können Sie mit den Pfeil-Tasten auf der Tastatur den Rahmen in Zeilen und Spalten unterteilen. Da im vorliegenden Beispiel neun Bilder zu platzieren sind, müssten Sie zweimal mit der Pfeil-Taste nach oben und zweimal nach rechts Unterteilungen erstellen. Die Maus-Taste dürfen Sie dabei nach wie vor noch nicht los lassen. Sie haben dann zwar neun Unterteilungen im Rahmen, doch Sie können die gesamte Gruppe in der Höhe und auch in der Breite noch ändern. Dies erspart Ihnen nachträglichen unnötigen Aufwand. Erst nachdem die Breite und die Höhe der Bildgruppe passt, können Sie die Maus-Taste los lassen. Jedes der Bilder findet nun automatisch seinen Platz in eine Zelle innerhalb der Unterteilungen.
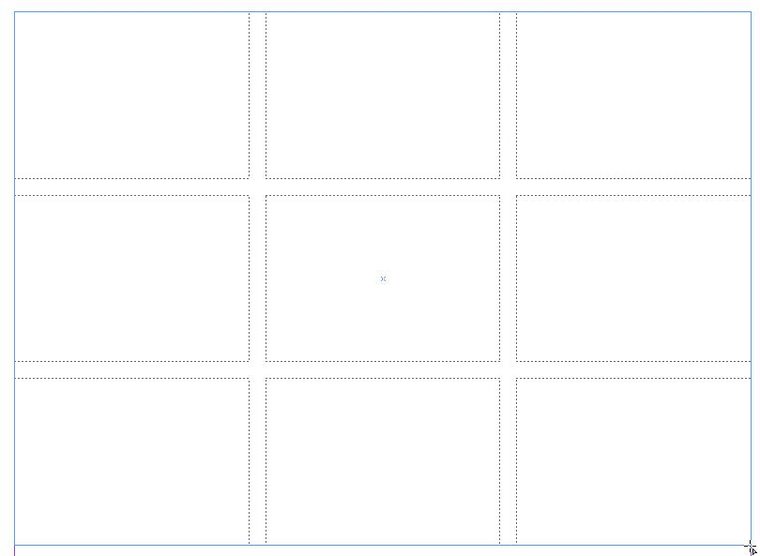
Legende: Den Pfeil-Tasten sei Dank.
Rahmen anpassen
Sollte die Bilder den Rahmen ganz füllt, so geht das wie folgt. Achten Sie, dass die Bilder ausgewählt sind und wählen Sie danach aus Menü Objekt > Anpassen > Rahmen proportional füllen oder suchen Sie dazu das entsprechende Ikon in der Steuerung . Hilfreich ist ferner die Option Automatisch einpassen in der Steuerung. Dies bewirkt, dass bei einer Rahmenskalierung der Inhalt automatisch proportional auf den Rahmen passend bleibt.
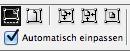
Legende: Ein Klick und der Rahmen wird proportional richtig gefüllt.
Schneller geht's nicht …
Das Platzieren mit der Kontaktabzugmethode gehört zum heissen Eisen in Adobe InDesign. Die Funktion beschränkt sich übrigens nicht bloss auf Bildrahmen. Auch einen Textrahmen können Sie so ganz einfach in Spalten und auch in Zeilen unterteilen. Diese Textrahmen sind dann erst noch automatisch verkettet. Auch beim Linienwerkzeug funktioniert diese Funktion. Ein Schraffurmuster lässt sich so in Windeseile erzeugen.
Wenn Sie das Platzieren mit dem Kontaktabzug mal längere Zeit nicht ausführen und dadurch vielleicht nicht mehr so genau wissen wie das geht, dann denken Sie einfach an folgende Dinge: die Mehrfachauswahl, einen Rahmen aufziehen mit Maus-Taste nicht loslassen und dann die Pfeil-Tasten.
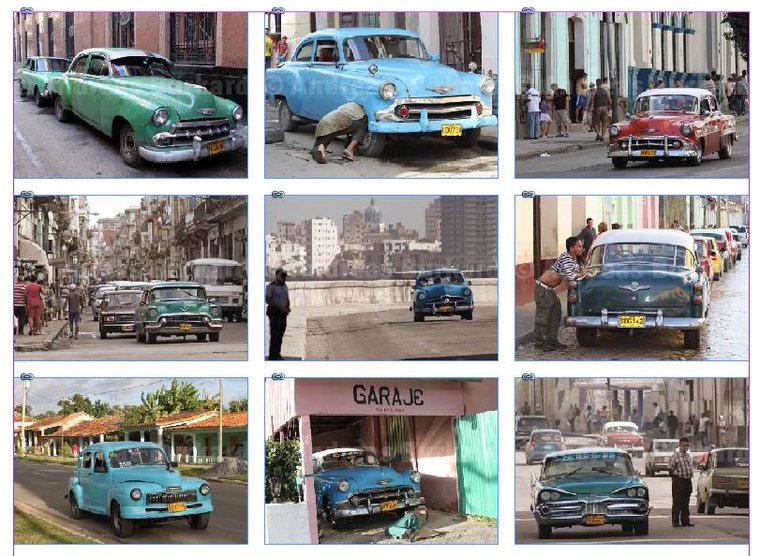
Legende: In InDesign bleibt die Zeit nicht stehen. Das Platzieren von Bilder mit der Kontaktabzumethode ist einfach und zeitsparend.